 The LukWerks Video Surveillance Camera System are one of the newest video surveillance systems that actually rivals very expensive complete professional systems that cost thousands of dollars. These inexpensive video surveillance systems software come packed with features not found anywhere for the price.
The LukWerks Video Surveillance Camera System are one of the newest video surveillance systems that actually rivals very expensive complete professional systems that cost thousands of dollars. These inexpensive video surveillance systems software come packed with features not found anywhere for the price.
This article explores how to set up motion detection zones with the Werks software that is installed on a standard PC for monitoring video surveillance from up to 6 indoor, outdoor and spy cameras.
The Setup > Recording tab allows you to manage the recording of live video from your cameras to your PC hard drive. It allows you to manage motion detection, schedule recording times, and manage disk usage.
Learn About Motion Detection
By default, each camera automatically records video anytime it detects any motion. Recording only motion has the advantage of saving disk space. Luk Cameras also allow you to change from “entire image” motion detection, to individually defined zones. These smart cameras have the capability of detecting motion in up to 16 regions – which we call motion zones. This is useful if you want to eliminate detection along the road and limit it to the parking lot only. Motion detection works by comparing the difference between consecutive frames of video and calculating if any scene changes have been detected. Each time the camera detects motion it alerts the Werks software and records the event and a few prior frames. Once motion is detected, the system records uninterrupted until 5-seconds after the motions stops. This could be seconds or minutes of compressed video.
Enable & Disable Motion Detection
SETUP > Recording > Enable Motion Detection for camera
The default settings enable motion detection in all cameras you setup. To validate this, open the Setup > Recording tab and inspect the “Enable Motion Detection for All Cameras” option. You will see a checkmark in the checkbox. To disable motion detection, simply click in the checkbox so that the checkmark disappears. Remember that you have disabled it for only the camera selected in the Setup screen. When motion detection is turned off, your cameras will record only during scheduled recording times.
Manage Motion Detection Zones
SETUP > Recording > Enable Motion Detection for cameraWhen you have the Setup > Recording dialog open, Werks enters a special mode that allows you to select and draw motion zones directly on the Live Video image. You must be in Live Mode to access the full functionality when working with motion zones.To manage detection zones for a camera, follow these instructions:
1) Click on the SETUP button and choose the Recording tab.
In the Motion Detection section, check the “Enable Motion Detection for camera” box. Creating and deleting individual zones now is an interaction between the open setup dialog and the live video window.
a) To create a new zone, hold down your left-mouse button on one corner of the region and drag the mouse across the screen to the opposite corner of the zone. (If you decide that you do not like the zone you are creating, you can hit the ESC key before you let go of the mouse.) b) To delete a single zone, left-click anywhere in the zone and then press the Delete key or click the CLEAR SELECTED ZONE button.
c) To delete all zones, click the CLEAR ALL ZONES button.
d) Finally, to detect motion anywhere on the image, click the ENABLE ENTIRE IMAGE button. Remember, you can create up to 16 motion zones per camera.
Set Motion Detection Sensitivity
Setup > Recording > Motion Detection section > Sensitivity Slider.
Use the Sensitivity slider on the Setup > Recording tab to adjust the level of motion sensitivity for each camera. The setting ranges from 0 to 100 sensitive, or low to high sensitivity. 100 is the most sensitivity. You can adjust the sensitivity to meet your needs. A very low number will tell the camera to only detect motion by large objects (a person or car). A high number will increase the sensitivity allowing you to capture small objects like pets or even a passing cloud.
| New Products | |
| Top Featured Products | |
 Motion Detector Alarm Color Hidden Camera With Built-In DVR - Mini Alarm DVR with PIR Detection & Motion Detection The PIR MOTION DETECTOR HIDDEN CAMERA with built-in DVR is the best on the market. It doesn't just look... Motion Detector Alarm Color Hidden Camera With Built-In DVR Motion Detector Alarm Color Hidden Camera With Built-In DVR - Mini Alarm DVR with PIR Detection & Motion Detection The PIR MOTION DETECTOR HIDDEN CAMERA with built-in DVR is the best on the market. It doesn't just look... Motion Detector Alarm Color Hidden Camera With Built-In DVR |
 SecureShot 1080p High-Def Electrical Box Hidden Camera/DVR w/NightVision - This ultimate electrical box SecureShot DVR offers features others only imagine. Our 940nm invisible IR illuminator array records in total darkness... SecureShot 1080p High-Def Electrical Box Hidden Camera/DVR w/NightVision SecureShot 1080p High-Def Electrical Box Hidden Camera/DVR w/NightVision - This ultimate electrical box SecureShot DVR offers features others only imagine. Our 940nm invisible IR illuminator array records in total darkness... SecureShot 1080p High-Def Electrical Box Hidden Camera/DVR w/NightVision |
 USB Camstick Spy Camera w/Night Vision - The CamstickNV looks and functions like an ordinary flash drive. Yet this storage device conceals a DVR capable of recording both audio and quality color video.Motion activation mod... USB Camstick Spy Camera w/Night Vision USB Camstick Spy Camera w/Night Vision - The CamstickNV looks and functions like an ordinary flash drive. Yet this storage device conceals a DVR capable of recording both audio and quality color video.Motion activation mod... USB Camstick Spy Camera w/Night Vision |
 SecureShot First Alert Smoke Detector Camera/DVR w/NightVision & 1 Year Battery - Our SecureShot Full High Definition 1080P Smoke Detector w/ 1 Year Standby Battery Camera/DVR is MADE IN USA. It features Amazing 1080P Full... SecureShot First Alert Smoke Detector Camera/DVR w/NightVision & 1 Year Battery SecureShot First Alert Smoke Detector Camera/DVR w/NightVision & 1 Year Battery - Our SecureShot Full High Definition 1080P Smoke Detector w/ 1 Year Standby Battery Camera/DVR is MADE IN USA. It features Amazing 1080P Full... SecureShot First Alert Smoke Detector Camera/DVR w/NightVision & 1 Year Battery |
 Cross Hidden Spy Camera w/Built in DVR - The Cross Hidden Spy Camera with built in DVR is a tiny spy camera hidden inside a mini wearable cross. Cross Hidden Spy Camera w/Built in DVR Cross Hidden Spy Camera w/Built in DVR - The Cross Hidden Spy Camera with built in DVR is a tiny spy camera hidden inside a mini wearable cross. Cross Hidden Spy Camera w/Built in DVR |
 Bush Baby Wifi Outlet - This functional 6 plug wall outlet can support up to six devices and even comes with two functional USB ports and comes in Black or White color. With this built in hidden camera you can keep track ... Bush Baby Wifi Outlet Bush Baby Wifi Outlet - This functional 6 plug wall outlet can support up to six devices and even comes with two functional USB ports and comes in Black or White color. With this built in hidden camera you can keep track ... Bush Baby Wifi Outlet |
 Mini Phone Charger Spy Camera/DVR - Functional phone charger. Our NEW Mini Charger Spy Camera/DVR is a small but powerful device. It offers Hi-Definition 1080p recording resolution hidden discreetly inside a functional ... Mini Phone Charger Spy Camera/DVR Mini Phone Charger Spy Camera/DVR - Functional phone charger. Our NEW Mini Charger Spy Camera/DVR is a small but powerful device. It offers Hi-Definition 1080p recording resolution hidden discreetly inside a functional ... Mini Phone Charger Spy Camera/DVR |
 Bush Baby Stealth Hi-Def Outlet Spy Camera/DVR - FREE 16GB Micro SD Card - This wall adapter is perfect for just about any location. Its built-in camera on the front is positioned so that this ordinary looking object can b... Bush Baby Stealth Hi-Def Outlet Spy Camera/DVR - FREE 16GB Micro SD Card Bush Baby Stealth Hi-Def Outlet Spy Camera/DVR - FREE 16GB Micro SD Card - This wall adapter is perfect for just about any location. Its built-in camera on the front is positioned so that this ordinary looking object can b... Bush Baby Stealth Hi-Def Outlet Spy Camera/DVR - FREE 16GB Micro SD Card |
 Secureguard 4K Ultra HD WiFi Battery Powered Fire Alarm Strobe Spy Camera - - 4K Resolution Battery Powered Spy Camera This Fire Strobe is WiFi enabled with a 4K Spy camera inside.You can remotely view and control the cam... Secureguard 4K Ultra HD WiFi Battery Powered Fire Alarm Strobe Spy Camera Secureguard 4K Ultra HD WiFi Battery Powered Fire Alarm Strobe Spy Camera - - 4K Resolution Battery Powered Spy Camera This Fire Strobe is WiFi enabled with a 4K Spy camera inside.You can remotely view and control the cam... Secureguard 4K Ultra HD WiFi Battery Powered Fire Alarm Strobe Spy Camera |
 Secureguard 4K Ultra HD WiFi iPhone Dock Radio Spy Camera - Our Secureguard 4K Resolution WiFi Spy Camera is an iPhone Dock Radio with WiFi enabled with a 4K Spy camera inside.You can remotely view and control the camera ... Secureguard 4K Ultra HD WiFi iPhone Dock Radio Spy Camera Secureguard 4K Ultra HD WiFi iPhone Dock Radio Spy Camera - Our Secureguard 4K Resolution WiFi Spy Camera is an iPhone Dock Radio with WiFi enabled with a 4K Spy camera inside.You can remotely view and control the camera ... Secureguard 4K Ultra HD WiFi iPhone Dock Radio Spy Camera |
 Bush Baby 4K WiFi Two Camera Smoke Detector Spy Camera/DVR - ON SALE: $30 OFF!Are you looking for a smoke detector that covers all angles of the room? Then look no further. The Bush Baby 4K WiFi Two Camera Smoke Detector S... Bush Baby 4K WiFi Two Camera Smoke Detector Spy Camera/DVR Bush Baby 4K WiFi Two Camera Smoke Detector Spy Camera/DVR - ON SALE: $30 OFF!Are you looking for a smoke detector that covers all angles of the room? Then look no further. The Bush Baby 4K WiFi Two Camera Smoke Detector S... Bush Baby 4K WiFi Two Camera Smoke Detector Spy Camera/DVR |
 Bush Baby 4K WiFi Dog Spy Camera/DVR - The Bush Baby 4K Wi-Fi Dog is the perfect device to protect your young ones. Whether you are making sure your child is staying out of trouble or keeping an eye on the babysitter no o... Bush Baby 4K WiFi Dog Spy Camera/DVR Bush Baby 4K WiFi Dog Spy Camera/DVR - The Bush Baby 4K Wi-Fi Dog is the perfect device to protect your young ones. Whether you are making sure your child is staying out of trouble or keeping an eye on the babysitter no o... Bush Baby 4K WiFi Dog Spy Camera/DVR |
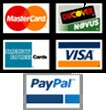
|
Be assured that your shopping experience is completely safe. The order site is secured using a Thawte SSL Web Server Certificate which encrypts all data to and from the site. However, if you prefer to pay with check or money order, just choose the off-line option when you check out. |
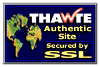
|















