 This article explains just a few of the main features of the powerful video surveillance software that comes with the Indoor, Outdoor or Spy Camera Digital Video Surveillance System.
This article explains just a few of the main features of the powerful video surveillance software that comes with the Indoor, Outdoor or Spy Camera Digital Video Surveillance System.
Werks provides a powerful-but-simple interface for managing cameras, recording video, tracking alerts, and configuring remote viewing. Once you learn a few of the basic elements, most operations are easy and intuitive.
TWO OPERATING MODES: FULL AND BACKGROUND
The Werks application has two operating modes: Full and Background. In Full Mode, Werks provides you with a complete Windows interface, making it easy to monitor and manage your video feeds. In Background Mode, Werks closes its Windows interface and displays a small icon in the system tray. While running in Background Mode, Werks continues to record video, using very little CPU. This allows you to use all of your normal applications, even on a minimally configured machine. Background Mode is another great feature of the LukWerks system.
Playback View allows you to find, view, and manage your recorded video segments, which Werks stores in a database on your computer. Your cameras create these segments according to your settings. By default, each camera is set to record when motion is sensed. You can also set the camera to record continuously during specific times or inhibit recording using the Recording Scheduler. (See Recording Options in the Application Setup chapter for more details.) Review Stored Video Segments.
The Playback Navigation window provides fast access to recorded video segments using the mouse or keyboard. The Playback Navigation window consists of the following components: Window Timescale, Date/Time Header, and the navigation window, which displays the camera name and the recorded video segments captured for each camera. (Video segments will display as alternating light and dark green shaded bars to better distinguish between video segments recorded consecutively.)
When playing video segments, you can select one, several, or all cameras for review. By default, all cameras are selected. Selecting only a few cameras reduces the volume of video that must be loaded into memory before playing clips. This may improve performance on minimally configured machines.
Like any DVD player, the Playback Controls allow you to play, pause, adjust speed, and step-through your video segments. You use the controls by clicking on each one. If you hold your mouse over the control, Windows will display a tool tip, indicating the name of each control. We also provide keyboard controls which we describe below.
Use the following list of icons and descriptions to help you understand how to navigate through recorded video segments. You can also delete video that you have recorded.
Using Remote Viewing
When you enable Remote Viewing, the Werks PC becomes a video server ready to publish video through the secure LukWerks network over the Internet to you, wherever you are. LukWerks intelligently creates the most efficient path through your local routers to your remote device. You connect to your video feed by going to www.wilife.com and logging into your My LukWerks account – using your username and password (or PIN for cell phones). Once connected to your account, you select the site and cameras you want to view.
Enable & Disable Motion Detection
The default settings enable motion detection in all cameras you setup. To validate this, open the Setup -> Recording tab and inspect the “Enable Motion Detection for All Cameras” option. You will see a checkmark in the checkbox. To disable motion detection, simply click in the checkbox so that the checkmark disappears. Remember that you have disabled it for only the camera selected in the Setup screen. When motion detection is turned off, your cameras will record only during scheduled recording times.
Many other features are available from the Werks power video surveillance software from surveillance recording scheduling to monitoring your business of home surveillance cameras from any Internet enabled cell phone from anywhere in the world or surfing on the beach. LukWerks provides remote viewing using Windows Mobile cell phones, handheld’s, and web browsers. The common requirement for a compatible web browser is support for Windows Media Player 9. The common requirement for the cell phone is also support for Windows Media 9. Usually you can find these phones labeled as Windows Mobile or Windows Smartphones. LukWerks is compatible with a wide range of Microsoft Windows Mobile cell phones and wireless handheld’s. Of course, these devices require Internet access either through a cell service provider or wireless Internet hub, depending on your device.
You can even have cell phone alerts when video is detected. Most modern cell phones and cell phone providers support messaging. You can send alerts to your cell phone just like email messages. The trick is determining the email address for your phone. The typical format for these email addresses is ##########@yourprovidersaddress.com, where ########## is your cell phone
number.
| New Products | |
| Top Featured Products | |
 Motion Detector Alarm Color Hidden Camera With Built-In DVR - Mini Alarm DVR with PIR Detection & Motion Detection The PIR MOTION DETECTOR HIDDEN CAMERA with built-in DVR is the best on the market. It doesn't just look... Motion Detector Alarm Color Hidden Camera With Built-In DVR Motion Detector Alarm Color Hidden Camera With Built-In DVR - Mini Alarm DVR with PIR Detection & Motion Detection The PIR MOTION DETECTOR HIDDEN CAMERA with built-in DVR is the best on the market. It doesn't just look... Motion Detector Alarm Color Hidden Camera With Built-In DVR |
 SecureShot 1080p High-Def Electrical Box Hidden Camera/DVR w/NightVision - This ultimate electrical box SecureShot DVR offers features others only imagine. Our 940nm invisible IR illuminator array records in total darkness... SecureShot 1080p High-Def Electrical Box Hidden Camera/DVR w/NightVision SecureShot 1080p High-Def Electrical Box Hidden Camera/DVR w/NightVision - This ultimate electrical box SecureShot DVR offers features others only imagine. Our 940nm invisible IR illuminator array records in total darkness... SecureShot 1080p High-Def Electrical Box Hidden Camera/DVR w/NightVision |
 USB Camstick Spy Camera w/Night Vision - The CamstickNV looks and functions like an ordinary flash drive. Yet this storage device conceals a DVR capable of recording both audio and quality color video.Motion activation mod... USB Camstick Spy Camera w/Night Vision USB Camstick Spy Camera w/Night Vision - The CamstickNV looks and functions like an ordinary flash drive. Yet this storage device conceals a DVR capable of recording both audio and quality color video.Motion activation mod... USB Camstick Spy Camera w/Night Vision |
 SecureShot First Alert Smoke Detector Camera/DVR w/NightVision & 1 Year Battery - Our SecureShot Full High Definition 1080P Smoke Detector w/ 1 Year Standby Battery Camera/DVR is MADE IN USA. It features Amazing 1080P Full... SecureShot First Alert Smoke Detector Camera/DVR w/NightVision & 1 Year Battery SecureShot First Alert Smoke Detector Camera/DVR w/NightVision & 1 Year Battery - Our SecureShot Full High Definition 1080P Smoke Detector w/ 1 Year Standby Battery Camera/DVR is MADE IN USA. It features Amazing 1080P Full... SecureShot First Alert Smoke Detector Camera/DVR w/NightVision & 1 Year Battery |
 Cross Hidden Spy Camera w/Built in DVR - The Cross Hidden Spy Camera with built in DVR is a tiny spy camera hidden inside a mini wearable cross. Cross Hidden Spy Camera w/Built in DVR Cross Hidden Spy Camera w/Built in DVR - The Cross Hidden Spy Camera with built in DVR is a tiny spy camera hidden inside a mini wearable cross. Cross Hidden Spy Camera w/Built in DVR |
 Bush Baby Wifi Outlet - This functional 6 plug wall outlet can support up to six devices and even comes with two functional USB ports and comes in Black or White color. With this built in hidden camera you can keep track ... Bush Baby Wifi Outlet Bush Baby Wifi Outlet - This functional 6 plug wall outlet can support up to six devices and even comes with two functional USB ports and comes in Black or White color. With this built in hidden camera you can keep track ... Bush Baby Wifi Outlet |
 Mini Phone Charger Spy Camera/DVR - Functional phone charger. Our NEW Mini Charger Spy Camera/DVR is a small but powerful device. It offers Hi-Definition 1080p recording resolution hidden discreetly inside a functional ... Mini Phone Charger Spy Camera/DVR Mini Phone Charger Spy Camera/DVR - Functional phone charger. Our NEW Mini Charger Spy Camera/DVR is a small but powerful device. It offers Hi-Definition 1080p recording resolution hidden discreetly inside a functional ... Mini Phone Charger Spy Camera/DVR |
 Bush Baby Stealth Hi-Def Outlet Spy Camera/DVR - FREE 16GB Micro SD Card - This wall adapter is perfect for just about any location. Its built-in camera on the front is positioned so that this ordinary looking object can b... Bush Baby Stealth Hi-Def Outlet Spy Camera/DVR - FREE 16GB Micro SD Card Bush Baby Stealth Hi-Def Outlet Spy Camera/DVR - FREE 16GB Micro SD Card - This wall adapter is perfect for just about any location. Its built-in camera on the front is positioned so that this ordinary looking object can b... Bush Baby Stealth Hi-Def Outlet Spy Camera/DVR - FREE 16GB Micro SD Card |
 Secureguard 4K Ultra HD WiFi Battery Powered Fire Alarm Strobe Spy Camera - - 4K Resolution Battery Powered Spy Camera This Fire Strobe is WiFi enabled with a 4K Spy camera inside.You can remotely view and control the cam... Secureguard 4K Ultra HD WiFi Battery Powered Fire Alarm Strobe Spy Camera Secureguard 4K Ultra HD WiFi Battery Powered Fire Alarm Strobe Spy Camera - - 4K Resolution Battery Powered Spy Camera This Fire Strobe is WiFi enabled with a 4K Spy camera inside.You can remotely view and control the cam... Secureguard 4K Ultra HD WiFi Battery Powered Fire Alarm Strobe Spy Camera |
 Secureguard 4K Ultra HD WiFi iPhone Dock Radio Spy Camera - Our Secureguard 4K Resolution WiFi Spy Camera is an iPhone Dock Radio with WiFi enabled with a 4K Spy camera inside.You can remotely view and control the camera ... Secureguard 4K Ultra HD WiFi iPhone Dock Radio Spy Camera Secureguard 4K Ultra HD WiFi iPhone Dock Radio Spy Camera - Our Secureguard 4K Resolution WiFi Spy Camera is an iPhone Dock Radio with WiFi enabled with a 4K Spy camera inside.You can remotely view and control the camera ... Secureguard 4K Ultra HD WiFi iPhone Dock Radio Spy Camera |
 Bush Baby 4K WiFi Two Camera Smoke Detector Spy Camera/DVR - ON SALE: $30 OFF!Are you looking for a smoke detector that covers all angles of the room? Then look no further. The Bush Baby 4K WiFi Two Camera Smoke Detector S... Bush Baby 4K WiFi Two Camera Smoke Detector Spy Camera/DVR Bush Baby 4K WiFi Two Camera Smoke Detector Spy Camera/DVR - ON SALE: $30 OFF!Are you looking for a smoke detector that covers all angles of the room? Then look no further. The Bush Baby 4K WiFi Two Camera Smoke Detector S... Bush Baby 4K WiFi Two Camera Smoke Detector Spy Camera/DVR |
 Bush Baby 4K WiFi Dog Spy Camera/DVR - The Bush Baby 4K Wi-Fi Dog is the perfect device to protect your young ones. Whether you are making sure your child is staying out of trouble or keeping an eye on the babysitter no o... Bush Baby 4K WiFi Dog Spy Camera/DVR Bush Baby 4K WiFi Dog Spy Camera/DVR - The Bush Baby 4K Wi-Fi Dog is the perfect device to protect your young ones. Whether you are making sure your child is staying out of trouble or keeping an eye on the babysitter no o... Bush Baby 4K WiFi Dog Spy Camera/DVR |
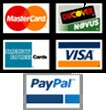
|
Be assured that your shopping experience is completely safe. The order site is secured using a Thawte SSL Web Server Certificate which encrypts all data to and from the site. However, if you prefer to pay with check or money order, just choose the off-line option when you check out. |
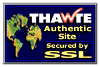
|















